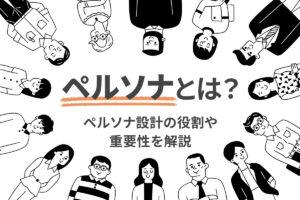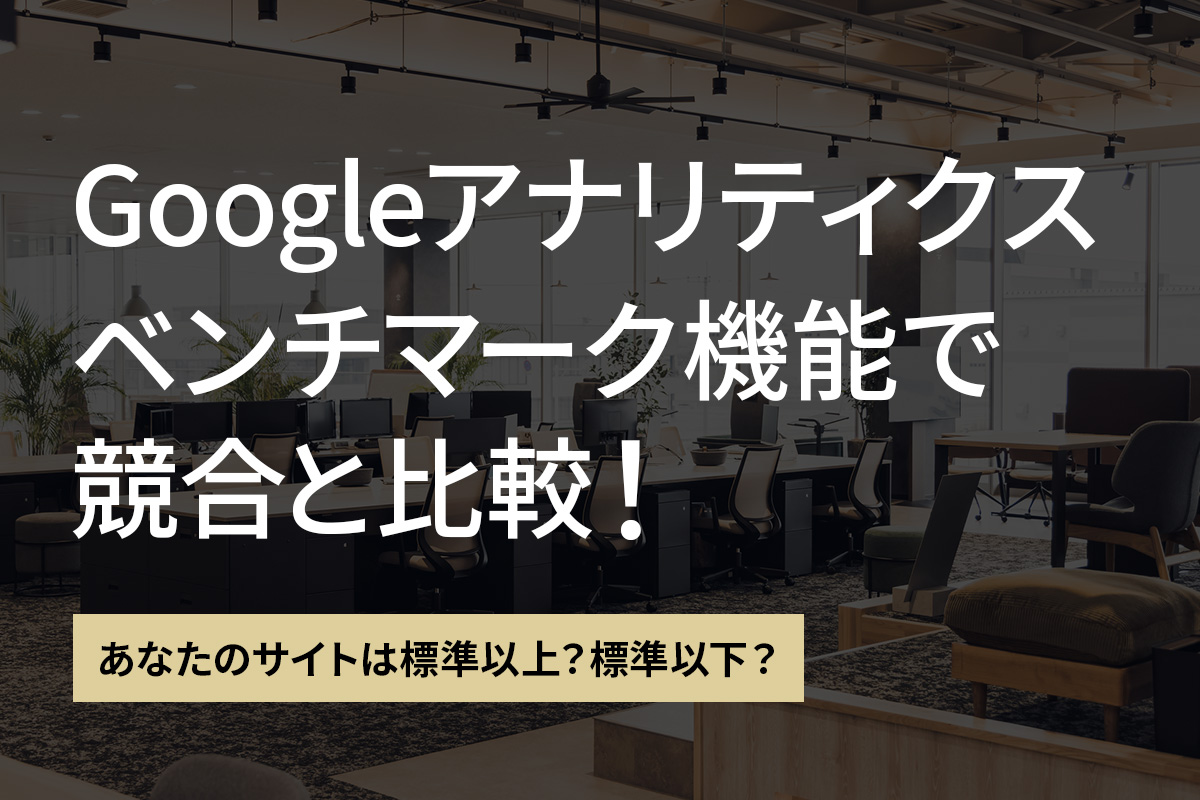
あなたのサイトは標準以上?標準以下?
Googleアナリティクスの機能をひとつ、「ベンチマーク機能」ご紹介します。アクセス解析の用語解説では「この数値の評価はサイトの規模や目的によって変わります」というような表現がよく出てきます。「ベンチマーク機能」を使えば、同業種の近しい規模のサイトの標準値と比較して、自分のサイトの数値を評価することができるようになります。
ベンチマークレポートってどんなもの?
ベンチマークレポートでは、自分のサイトが近しい業種、同じような規模の他サイトの標準値をどの程度上回っている/下回っているかが割合で表示されます。%表示の下に小さく書かれているのがそれぞれの実数値です。
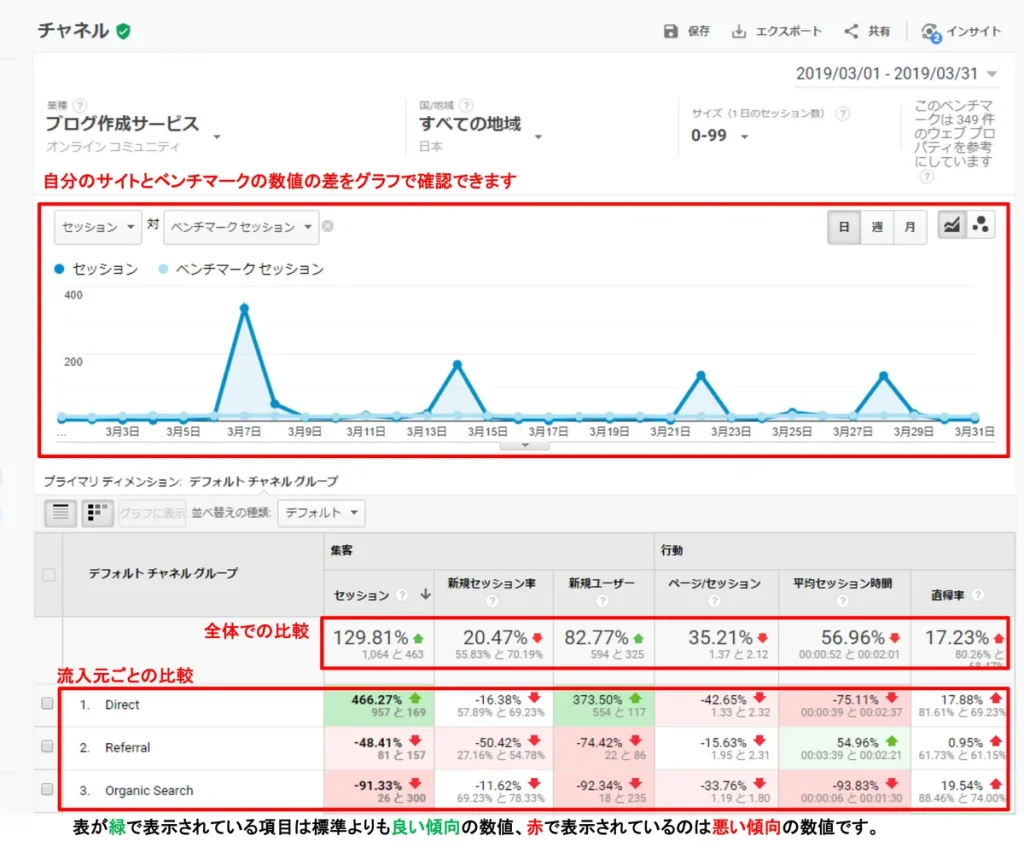
全体的な数値の比較と、項目ごとに切り分けた数値の比較が確認できます。画像のレポートでは流入元ごとの数値を見ています。DirectはブックマークやURLの打ち込みなどの直接アクセス、Referralは他のサイトのリンクからのアクセス、Organic SearchはGoogleやYahooなどの検索エンジンからのアクセスです。
表内の数値が赤で表示されている箇所は、改善の余地があると考えられる項目です。緑の数値はサイトの優れている項目と言えます。
べンチマーク機能の使い方
(1)ベンチマーク機能を有効にする
ベンチマーク機能を使うためには、自分のサイトのデータをベンチマーク用のデータとしてGoogleに提供するよう設定する必要があります。
Googleアナリティクスの左側メニューの一番下にある「管理」の項目を開いて「アカウント設定」に進みます。データ共有設定という見出しの中にある「ベンチマーク」のチェックボックスにチェックを入れることで、ベンチマーク機能が有効になります。
(2)業種を選択する
ベンチマーク機能を有効にした後、一度「管理」の項目に戻って「プロパティ設定」の項目を開いて、「業種」のメニューから自分のサイトの業種を選択します。
(3)ベンチマークレポートの設定をする
Googleアナリティクスの左側メニュー 、「ユーザー」内にある「ベンチマーク」からベンチマークレポートの画面に進むことができます。チャネル/地域/デバイスの3種類のレポートが選べますが、チャネル(=流入元)のレポートから入るのが分かりやすいと思います。
レポート画面上部に、比較対象とするサイトを定義するための3つの項目が設定できるので、できるだけ自分のサイトに近いものを選択します。

- 業種:(2)で選択したものから更に細かく絞った業種から選ぶことができます。
- サイズ:1日のセッション数から測られるサイトの規模です。
- 国/地域:任意入力ですが、国内やアジアなど比較地域を絞ることができます。
以上の設定が完了すると、近しい業種・規模のサイトの標準値(ベンチマーク)と自分のサイトの数値を比較したレポートが確認できる状態になります。
注意点とまとめ
さて、ベンチマークレポートの見方と設定方法について簡単にではありますが説明させていただきました。最後にいくつか注意点を挙げておきます。
比較対象はあくまで標準値なので、自分のサイトの特徴を踏まえて数値を比較することが大切です。標準と比べて低い数値が出ているからといって、必ずしも悪い状況とは限りません(逆もまた然り)。はじめのうちは、細かな差を見るというよりは、標準と比べて極端に大きい/小さい数値がないかを確認するようなイメージで扱うのが良いと思います。
ベンチマークレポートはGoogleアナリティクスのアカウントさえあれば気軽に自分のサイトの立ち位置を確認できる便利な機能です。見たことがないという方は、ぜひ一度お試しださい!